Εγκατάσταση και χρήση του Ζoom
1. Για την εγκατάσταση του zoom θα πρέπει πρώτα να επισκεφτούμε την επίσημη σελίδα τους zoom.us
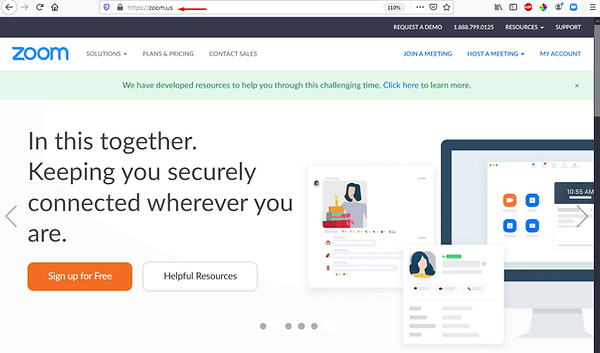
2. Στην επιλογή RESOURCES -> Download Zoom Client μας δίνει την δυνατότητα να κατεβάσουμε την εφαρμογή. Να σημειωθεί πως η χρήση του zoom μπορεί να γίνει και μέσα από την σελίδα τους έχοντας μόνο το chrome ή το firefox, με αυτόν τον τρόπο όμως μειώνεται η ποιότητα στον ήχο και στο βίντεο, όπως και άλλες λειτουργίες. Σας προτείνουμε την εγκατάσταση της εφαρμογής.

3. Σε αυτό το σημείο κάνουμε κλικ στο κουμπί Download στην επιλογή Zoom Client for Meetings

4. Αποθηκεύουμε το αρχείο εγκατάστασης

5. Με την ολοκλήρωση της λήψης του αρχείου στο firefox γινεται μπλε το συμβολο της λήψης.

6. Στην συνέχεια πατάμε στο σύμβολο της λήψης ώστε να εμφανιστεί το αρχείο στην λίστα των λήψεων. Το επιλέγουμε.

7. Ξεκινά η εγκατάσταση αφού επιλέξουμε την επιλογή «Εκτέλεση».

8. Με την ολοκλήρωση της εγκατάστασης ανοίγει η εφαρμογή του zoom αυτόματα. Επιλέγουμε το κουμπί “Join a Meeting”.

9. Εάν έχουμε το ID από την συνεδρία που θα παρακολουθήσουμε το συμπληρώνουμε στο πρώτο πεδίο. Στο δεύτερο πεδίο συμπληρώνουμε το όνομα μας. Είναι βασική η χρήση πραγματικού ονόματος και όχι ψευδώνυμου. Οι τρεις επιλογές που υπάρχουν κάτω από το όνομα πρέπει να παραμείνουν ως έχουν

10. Κάθε συνεδρία έχει την δική της πρόσκληση, η οποία χαρακτηρίζεται με το ID της και την υπερσύνδεση της. Μπορούμε να χρησιμοποιήσουμε το ID σε περίπτωση που έχουμε ήδη ανοιχτή την εφαρμογή ή να χρησιμοποιήσουμε την υπερσύνδεση η οποία θα ανοίξει αυτόματα την εφαρμογή αφού είναι εγκατεστημένη
Για παράδειγμα:
ΠΕΕΚΠΕ is inviting you to a scheduled Zoom meeting.
Topic: ΠΕΕΚΠΕ - Test Meeting
Time: Sep 7, 2020 11:30 PM Athens
Join Zoom Meeting
https://uowm.zoom.us/j/92108243637
Meeting ID: 921 0824 3637
11. Αφού συνδεθούμε έχουμε επιλογές ώστε να δούμε τους συμμετέχοντες (participants), την γραπτή συνομιλία (chat) και την κοινή χρήση της οθόνης (share screen). Οι επιλογές Audio και Video θα είναι απενεργοποιημένες και ενεργοποιούνται από το προεδρείο.

12. Μόνο σε περίπτωση που δεν έχουμε ήχο στα ακουστικά ή στα ηχεία τότε πρέπει να επιλέξουμε Join Audio -> Test Speaker & Microphone και να ακολουθήσουμε τα βήματα διόρθωσης του ήχου.

13. Όταν είναι ενεργές οι όψεις Participants και Chat εμφανίζονται στην δεξιά πλευρά της οθόνης. Εάν θέλουμε να πάρουμε τον λόγο υπάρχει η επιλογή Raise Hand, τότε εμφανίζεται το χέρι δίπλα στο όνομα μας στους Participants με σειρά προτεραιότητας. Το μικρόφωνο μας ενεργοποιείτε από το προεδρείο αφού μας δώσουν τον λόγο. Κατά την διάρκεια του συνεδρίου είναι ανοιχτή η γραμμή συνομιλιών (Chat) για επισημάνσεις ή τυχόν ερωτήσεις που θέλουμε να κάνουμε. Να σημειωθεί πως οι εισηγητές και το προεδρείο διαχειρίζονται το συνέδριο και τον έλεγχο της ροής του.
